作者: 不來恩
如果你想透過麥克風將生路轉錄到電腦中,或在YouTube、Google Video、I’m Vlog等網站看到一些不錯的阿貓阿狗的影片時,如果想將影片中的聲音或音效、音樂轉錄下來,該怎麼做呢?如果你看到某個網站有些Flash檔的背景音樂很特別,想暫時存下來多聽幾次的話,又該怎樣側錄呢?網路上雖然有很多將Flash轉檔成MP3的軟體或方法,不過有些好用的軟體是要錢的,有些則方法比較複雜些。以下介紹一套免費的錄音程式,可以幫我們將任何在電腦中發出的聲音給轉錄下來,並存成MP3。
以下介紹的這套「StepVoice Recorder」軟體雖是免費版本,不過功能簡單易用,一般常見的錄音需求都大概都可以滿足。雖然透過這種「側錄」的方式錄下來的效果並不像一些專業軟體轉檔出來的音質好,不過如果你只是想大概聽一下、紀錄一下而已,那還免強可以接受。
用這軟體來路一些電腦發出的聲音、網頁上的聲音、網路廣播、數位電視還有各種輸入電腦中的聲音等,都相當方便,只要稍微調整一下,按兩下就可以開始錄音囉。如果你有一些線材跟轉接頭,也可以將電話的線路轉到電腦中來側錄,以後跟別人講電話的內容,也可以很簡單的錄下來唷。
軟體名稱:StepVoice Recorder 免費版錄音軟體
軟體版本:1.0b
軟體語言:英文(設定與功能很少,看一次就會)
官方網站:http://stepvoice.com/
軟體下載:按這裡
本文篇章:
一、選取聲音來源與錄音項目
二、設定錄音品質
三、將電腦中的聲音轉錄成MP3
一、選取聲音來源與錄音項目
第1步 先依照本文上方的下載連結將「StepVoice Recorder」軟體下載回來並解壓縮後,在資料夾中的「svrecorder10be.exe」檔案上按兩下執行該軟體。

第2步 由於電腦中的聲音來源有很多種,我們必須要先選取正確的聲音來源,這樣「StepVoice Recorder」軟體才能正確的錄到我們要路的聲音,請依序按下〔Options〕→【Recording Control…】。

第3步 開啟Windows中內建的「錄音控制」視窗,視窗中預設只會有3種可錄音的聲音來源,分別是「CD播放機」、「線路輸入」與「麥克風」,但這三個都不是我們現在要用的,本文中要介紹的是側錄由網頁中發出聲音。依序按下〔選項〕→【內容】,準備選取其他發聲的裝置
。
注意!如果你的電腦是Windows Vista,就無法直接從這邊開啟「錄音控制」視窗,必須自行從「控制台」去找。

第4步 先點選「音量調整用於」區塊中的「錄音」這個項目,然後再勾選下面的「Stereo Mix」這個東西(有些電腦會顯示「立體聲混音」,請稍微找一下),勾選完後再按下〔確定〕。

第5步 回到剛剛的「錄音控制」視窗後,我們可以在視窗中看到多出了一個「Stereo Mix」項目,勾選「Stereo Mix」下方的「選取」,再調整上方的音量大小。注意!音量的部份請勿調太大聲,音量太大會讓整格錄音過程中出現爆音或放大雜音的干擾,請調為一半大聲或比一半小一點。
PS.如果你是要錄麥克風的聲音電腦中的CD、DVD或外接錄音機、…等,可以在本步驟中選取其他項目。
[gads]

二、設定錄音品質
第1步 依照上面的方法選取好錄音的項目後,接著便可回到「StepVoice Recorder」錄音軟體來調整錄音的品質。依序按下〔Options〕→【Program Options…】,準備調整錄音設定。

第2步 開啟「Properties」對話盒後,先切換到〔Recording〕功能頁面,調整上方的「MP3 bitrate (kbps)」為192以上,數字越高,錄下來的聲音品質會越好。接著點選「Channels」中的〔Stereo〕,再點選「Recording frequency (kHz)」中的「44m100」,最後再按下〔確定〕。
注意!這邊選取的「Channels」一定要跟上一段文章中的聲音來源一致,如上面勾〔Stereo〕,這邊也要選〔Stereo〕唷!否則會錄不到聲音唷!
注意!上面的設定數字都是越大越好,但這牽涉到聲音來源是否也是高音質,如果聲音來源的音質很遭,這邊調再高也沒用。

三、將電腦中的聲音轉錄成MP3
第1步 依照前面兩段的方法都設定好之後,接下來就可以開始錄音囉!首先先開啟你要側錄聲音的網頁或YouTube影片,然後執行「StepVoice Recorder」錄音軟體,直接在軟體中的〔●〕按一下,準備開始錄音。

第2步 按下剛剛的〔●〕按鈕之後,會要我們先設定錄音檔的名稱與儲存位置,請自行挑選你要存放的位置與檔案名稱,選好之後再按下〔儲存〕,按下〔儲存〕按鈕後便會自動開始錄音!所以請務必先開啟好網路廣播、YouTube影片或其他你要錄的聲音檔。

第3步 如圖,現在開始錄囉!如果有正常的錄音,「StepVoice Recorder」軟體畫面中會出現有如心電圖的那種波浪,如果你看到的都是平的,表示沒有選取好正確的錄音裝置,請回到前面兩段的網頁再照著做。
錄好之後,請按一下「StepVoice Recorder」軟體畫面中的〔■〕按鈕,即可停止錄音。

第4步 如圖,錄好之後,我們便可看到剛剛所錄下來的聲音檔,是個MP3唷!不用再想辦法轉檔, 方便些。

http://briian.com/1388/recorder-mp3.html/3







































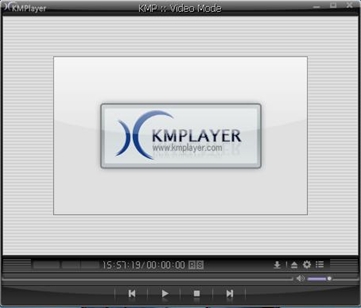
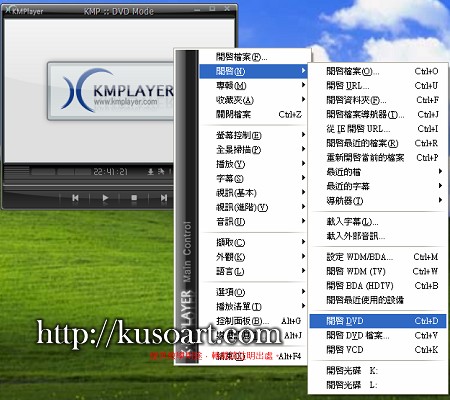

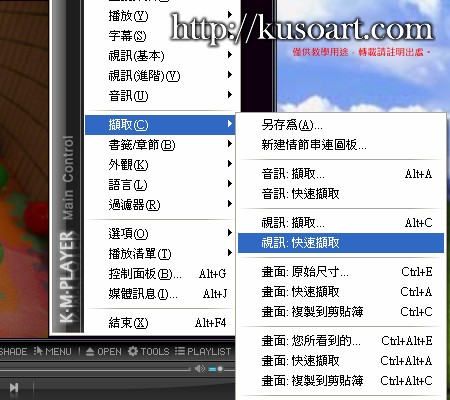
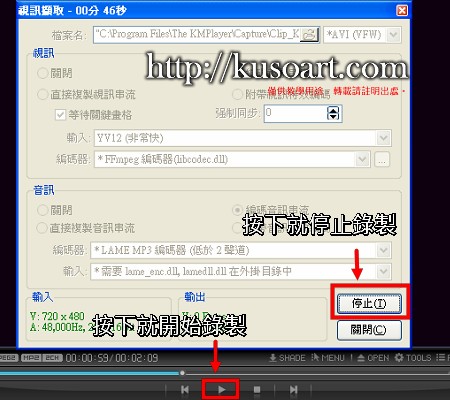

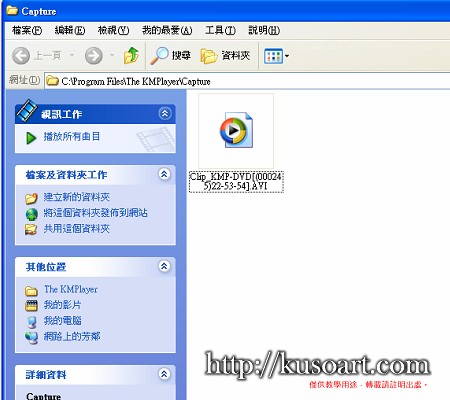








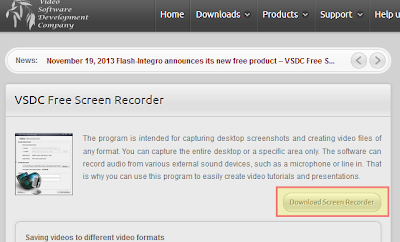
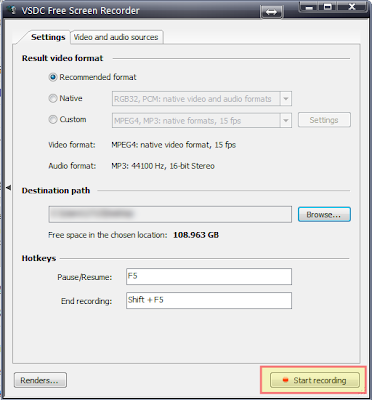
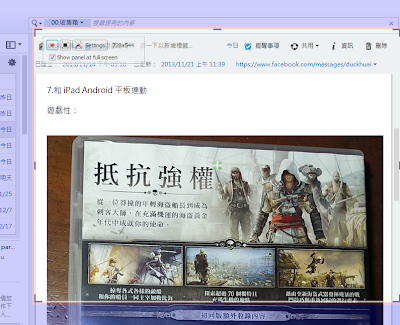

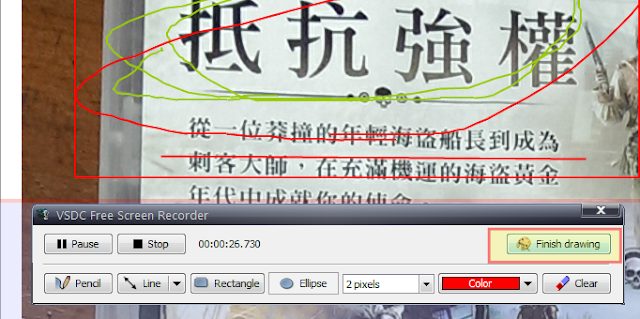


















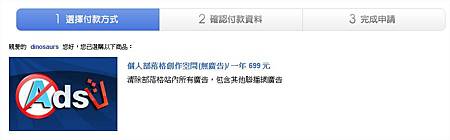

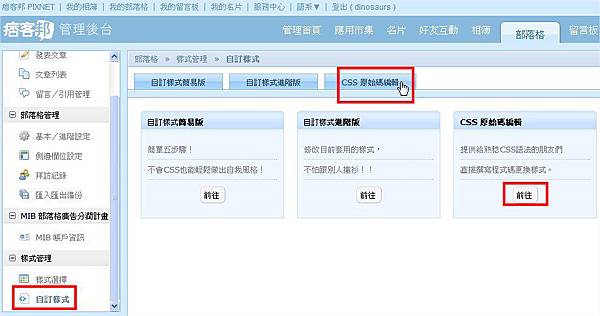
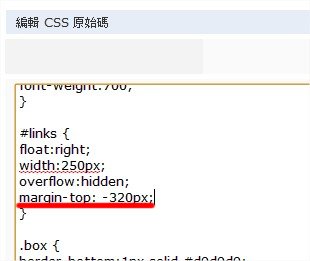
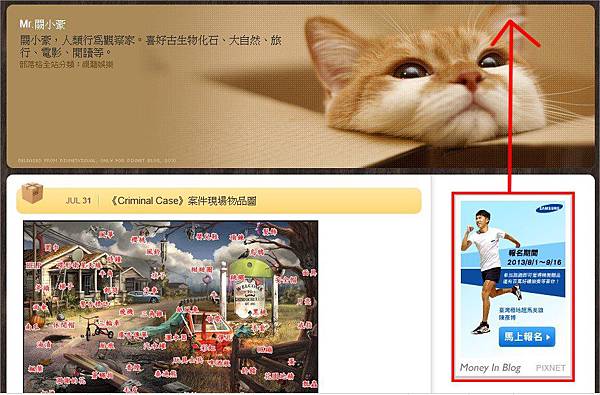




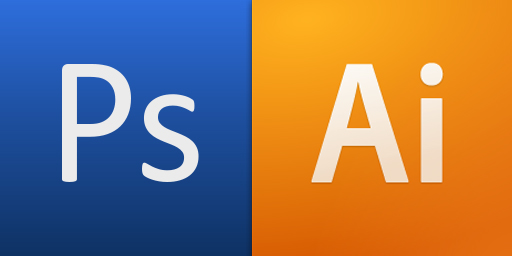



 ▲ 聲波上的藍底灰線的部份就是選取的部份。
▲ 聲波上的藍底灰線的部份就是選取的部份。













































