還沒聽說過XP也有關不了機的情況。
我估計是你系統運行了一些不是很容易結束掉的程式,WINDOWS關機時會先關閉這些程式,但對於一些頑固性的東西,WIN沒辦法快速將它關閉,只好慢吞吞的。。。等程式長時間沒有反映才關閉。
你可以考慮優化一下註冊表,我附上XP的一些常用優化,你試一下,如果不行,那重裝下系統吧。。。。
Windows XP註冊表的設置與優化
打開登錄編輯程式:開始→運行→regedit→確定
■1.Windows XP註冊表完全破解
現在越來越多朋友在使用Windows XP,不過在此請使用Windows XP的朋友務必檢查一下註冊表中的“RegDone”鍵值。打開登錄編輯程式,依次打開如下子鍵HKEY_LOCAL_MACHINE\SOFTWARE\Microsoft\Windows NT\CurrentVersion,將字串“RegDone”的數由“0”改為“1”,這樣才算完全註冊了Windows XP。修改此值後,很多奇怪的小毛病因此而解決,不信可以試試看耶~~HOHO
■2.加快視窗顯示速度
我們可以通過修改註冊表來改變視窗從工作列彈出、以及最小化、還原等動作。打開登錄編輯程式,依次打開HKEY_CURRENT_USER\Control Panel\Desktop\WindowMetrics子鍵分支,在右邊的視窗中找到“MinAniMate”鍵值(類型為REG_SZ字串)。預設情況下此鍵值的值為“1”,表示打開視窗顯示動畫。把其值改為“0”,則禁止動畫的顯示。重啟即可生效。
■3.去掉“更新”選項
對大多的擁護來說,Windows XP的Windows Update功能似乎作用不大,我們可以這樣去掉他,打開登錄編輯程式,找到HKEY_CURRENT_USER\Software\Microsoft\Windows\CurrentVersion\Policies\Explorer,在其右側視窗新建一個DWORD值“NoCommongroups”,然後將其值更改為“1”。重啟後一些公共組件就都看不見了。
■4.加速網上鄰居訪問
使用過Windows XP的朋友可能知道,在Windows XP中訪問網上鄰居事是相當惱人的。系統會搜索自己的共用目錄和可作為網路共用的印表機、以及任務中和網路相關的計畫任務,然後才顯示出來,這樣下來速度就會比Windows 9X中慢了很多。其實這些功能我們並沒有使用上,與其不用還不如刪除他們,速度就會明顯加快。打開登錄編輯程式,找到HKEY_LOCAL_MACHINE\sofeware\Microsoft\CurrentVersion\Exploer\RemoteComputer\NameSpace。刪除其下{2227A280-3AEA-1069-A2DE08002B30309D}(印表機)和{D6277990-4C6A-11CF8D87-00AA0060F5BF}(計畫任務)鍵,重新啟動電腦,再次訪問網上鄰居,是不是發現快了很多呢~~嘎嘎~~
■5.去掉菜單彈出延遲
為了增強視覺感受,Windows XP中的功能表在打開時會有劃出的效果,但這也會延緩打開速度。打開登錄編輯程式,找到HKEY_CURRENT_USER\Control Panel\Desktop,在其右側視窗中找到“MenuShowDelay”,然後將其值改為“0”就可以去掉功能表延遲效果啦。
■6.增加磁片緩存容量
磁片緩存大小對於Windows XP的啟動和運行起著至關重要的作用,但是默認的I/O分頁檔比較保守。所以,對於不同的記憶體,採用不同的磁片緩存時比較好的做法。打開登錄編輯程式,找到子鍵HKEY_LOCAL_MACHINE\SYSTEM\CurrentControlSet\Control\SessionManager\Memory Management,在其右側視窗中找到“IoPageLockLimit”,根據你自己電腦的記憶體容量修改其十六進位:64M:1000; 128M:4000; 256M10000; 512M或更大:40000。
■7.修改CPU二級緩存
在正常情況下,Windows XP會自動識別CPU的二級緩存,但有時它並不會這樣做,這就需要我們手動優化以改善CPU的性能啦!打開登錄編輯程式,找到HKEY_LOCAL_MACHINE\SYSTEM\CurrentControlSet\Control\SessionManager\Memory Management,修改右側視窗的“SecondLevelDataCache”鍵的十進位值:AMDDuron:64(kb);CeleronA/Celeron2:128;PIII Mobile/PIII E(EB)/P4/AMD K6-3/AMD THUNDERBird/CyrixIII:256;ADN K6-2/PII/PIII Katmai/AMD Athlon:512;PII Xeon/PIII Xeon:1024。
■8.自動關閉未回應的程式
在Windows XP作業系統中,通過次設置可以使系統自動關閉沒有回應的程式,而不需要進行麻煩的手工干預操作。享要實現這個功能,請打開登錄編輯程式,依次打開如下子鍵HKEY_CURRENT_USER\Control Panel\Desktop,將其右側視窗中“AutoEenTasks”的鍵值設置為“1”即可。
■9.修改登陸背景圖案
用Windows XP一段時間後,是不是已經厭倦了它那單調的登陸圖案?現在就給它來點新鮮的!!打開登錄編輯程式,找到如下子鍵HKEY-USERS\.DEFAULT\Control Panel\Desktop,在其右側視窗按兩下“Wallpaper”,鍵入選擇好的圖片路徑,如E:\windly.bmp 點擊“確定”返回。然後找到“Tilewallpaper”將其值修改為“1”,重新開機系統即可看到效果。
■10.修改登陸時背景色
如果你還享修改登陸時的背景顏色,請打開登錄編輯程式依次找到HKEY-USERS\.DEFAULT\Control Panel\Colors子鍵分支,將其右側視窗中的“Background”鍵值設置為你自己喜歡的顏色值(比如說黑色的RGB值為0 0 0,白色的RGB值為255 255 255)然後重新啟動即可。
※注:RGB值可以在FLASH 或 Photosho等軟體中查到!
■11.設置啟動警告資訊
如果在啟動Windows XP時,希望顯示一些自己定義的個性化資訊,那麼請打開登錄編輯程式,找到HKEY_LOCAL_MACHINE\SOFTWARE\Microsoft\Windows NT\CurrentVersion\Winlogon子鍵分支,在其右側視窗新建一個字串值“LegalNoticeCaption”。按兩下修改,在“數值資料”文字方塊中輸入資訊對話方塊的標題,比如“歡迎使用UJ管理電腦”。然後再新鍵一個字串值“LegalNoticeText”,按兩下,在隨後出現的“編輯字串”視窗中輸入想要顯示的警告資訊,比如“UJ管理電腦由靚靚專人使用,謝謝合作!”。按一下“確定”按鈕,重新開機電腦即可看到修改的效果了。
■12.任意定制按鈕顏色
儘管Windows XP本身帶有多種視窗顯示方案,但如果擁護想定義某一個部分的顏色,比如把按鈕的顏色由黑變為藍色或變紅色,這是就需要修改註冊表了。打開登錄編輯程式,找到HKEY_CURRENT_USER\Control Panel\Clolrs子鍵分支,按兩下右側視窗中的“Bottontext”,在打開的對話方塊中將其鍵值改為你想要顏色的值,比如說紅色(255 0 0) 修改後重起系統即可看到效果了。此時按鈕上的文字顏色將變成紅色,此外你還可以修改按鈕的寬度和高度及背景等參數。
■13.禁止Dr.Watson的運行
大家都知道,Dr.Watson是自帶的系統維護工具,它回在程式載入失敗或崩潰時顯示,我們可以通過註冊表來取消它。打開登錄編輯程式,找到HKEY_LOCAL_MACHINE\SOFTWARE\Microsoft\Windows NT\CurrenVersion\AeDebug子鍵分支,將其右側視窗中“Auto”鍵值的數值資料修改為“0”,按F5鍵刷新即可設置生效。
■14.刪除IE工具冽表上其他圖示
打開登錄編輯程式,找到子鍵HKEY_LOCAL_MACHINE\SOFTWARE\Micorosoft\Internet Explorer\Extensions,檢查各數位資料夾的內容,將不需要的整個資料夾刪除即可。
■15.刪除IE工具列上其他的項目
打開登錄編輯程式,然後依次打開如下子鍵HKEY_LOCAL_MACHINE\SOFTWARE\Microsoft\InternetExplorer\toolbar,檢查各項內容,將不需要的專案刪除即可。
■16.禁用記憶體面調度(PagingExecutive)
在正常情況下,Windows XP會把記憶體中的片斷寫入硬碟,我們可以組織它這樣做,讓資料保留在記憶體中,從而提升系統性能。要注意的時,擁有很多記憶體的擁護(256M以上)才好使用這個設置。打開登錄編輯程式,找到子鍵HKEY_LOCAL_MACHINE\SYSTEM\CurrentControlSet\Control\Session Manager\MemoryManagement,將其右側視窗中的“DisablePagingExecutive”值由“0”改為“1”就可以禁止記憶體頁面調度了。
■17.重新安裝Internet Explorer
打開登錄編輯程式,找到HKEY_LOCAL_MACHINE\SOFTWARE\Microsoft\Active Setup\Installed Components\{89820200-ECBD-11cf-8B85-00AA005B4383},將“IsInstalled”鍵的\DWORD\值改為“0”,這樣更改可使系統認為IE尚未安裝。退出登錄編輯程式後,就可以重新安裝Internet Explorer了。
■18.加快Windows XP開、關機速度
打開登錄編輯程式,然後在找到子鍵HKEY_CURRENT_USER\Control Panel\Desktop,將字串值“HungAppTimeout”的值改為“200”,將字串值“WaitToKillAppTimeout”的值更改為“1000”。再打開HKEY_LOCAL_MACHINE\SYSTEM\CurrentControlSet\Control子鍵,將字串值“HunAppTimeout”改為“200”,將字串值“WaitToKillServiceTimeout”的數值資料更改為“1000”即可。
■19.卸載無用的動態連接
紀元管理器經常載記憶體中留下無用的動態連接,為了消除這種現象,打開登錄編輯程式,找到子鍵HKEY_LOCAL_MACHINE\SOFTWARE\Microsoft\Windows\CurrentVersion\Explorer,在右側視窗中新增加一個DWORO項值“AlwaysUnloadDLL”。預設值設置為“1”,如果預設值設定為“0”,則代表停用此功能。為了讓設置生效,需要重新開機電腦。
■20.加快寬頻接入速度
針對不同的Windows版本有不同的設置方法
針對家用版本:
打開登錄編輯程式,找到HKEY_LOCAL_MACHINE\SOFTWARE\Policies\Microsoft\Windows,新增加一個名字為“Psched”的項,在“Psched”右面視窗增加一個DWORD值“NonBestEffortLimit”,並將其數設置為“0”。
針對專業版本:
運行gpedit.msc打開本地電腦策略,在左邊視窗中選取電腦配置→管理範本→網路→QoS資料包調度程式,在右邊的視窗中按兩下“限制可保留的頻寬”,選擇“已啟用”並將下邊“頻寬限制(%)”設為“0”,重起即可生效。
■21.加快自動刷新率
打開註冊表編輯起,找到子鍵HKEY_LOCAL_MACHINE\SYSTEM\CurrentControlSet\Control\Update,將其有側視窗中的“UpdateMode”項的數值更改為“0”,重起電腦即可生效。
■22.利用CPU的L2 Cache 加快整體效果
打開登錄編輯程式,展開HKEY_LOCAL_MACHINE\SYSTEM\CurrentControlSet\Control\SessionManager\MemoryManagement,在右邊視窗中將“SecondLevelDataCache”的數值資料更改為與CPU L2 Cache相同的十進位數字值。例如P4 1.6G A\的L2 Cache為512KB,因此數值資料應改為十進位數字值512。
■23.啟動時運行Defrag程式
打開登錄編輯程式,找到子鍵HKEY_LOCAL_MACHINE\SOFTWARE\Microsoft\Dfrg\BootOptimizeFunction。字串值“Enable”設定為“Y”表示開啟此功能而設定為“N”表示關閉此功能。
■24.預讀設置以提高速度
Windows XP使用了預讀設置這一技術,用來提高系統速度。如果你擁有PIII 800以上的CPU,512M以上記憶體,可以進行以下設置:打開登錄編輯程式,找到子鍵HKEY_LOCAL_MACHINK\SYSTEM\CorrenrControlSet\Control\Session Manage\Memory Managment\PrefetchParameter,可以將"EnablePrefetcher"的數值更改為0,1,2,3。其中0表示Disable(關閉預讀,這樣可以大大提高啟動速度,但這樣會引起系統安全性和穩定性);1表示預讀應用程式;2表示啟動預讀;3表示前兩者皆預讀(推薦使用)。
■25.修改Windows XP 系統ID號
在“系統屬性”裡面的“常規”標籤下我們可以看到一串數字,如:55563-122-2587452-22458等等 這就是ID號。正版的Windows XP每一套的ID號都是一相同的。我們可以通過註冊表來修改ID:打開登錄編輯程式,然後依次找到如下子鍵:
HKEY_LOCAL_MACHINK\SOFTWARE\Microsoft\Internte Explorer\Registration的字串“Producld”;
HKEY_LOCAL_MACHINK\SOFTWARE\Microsoft\Userinformation下的字串產品標識“Producld”(如果沒有使用向微軟註冊的話,這裡不會出現);
HKEY_LOCAL_MACHINK\SOFTWARE\Microsoft\Windows\CurrentVersion下的字串“Producld”;
HKEY_LOCAL_MACHINK\SOFTWARE\Microsoft\Windows NT\CurrentVersion下的字串“Producld”;
以上4個地方就是在註冊標中存放ID的鍵值,修改的時候要同時修改,修改完以後再看系統屬性裡面的常見標籤,以免修改失敗,導致ID還原。
■26.修改Windows XP 版本號
在Windows XP裡面有一個內部版本號(正式版的是:2600.xpclient.010817-1148)這個版本號也是存放在註冊標中的。打開註冊標編輯器,找到子鍵HKEY_LOCAL_MACHINE\SOFTWARE\Microsoft\Windows NT\CurrentVersion,修改其右側視窗中的“BuildLab”的字串值就可以改變你的Windows XP的版本號啦!!
■27.啟用/關閉自動切換功能
我們都知道,一般情況下要在各個視窗之間切換需要用滑鼠點擊要切換的視窗,但是啟用這個功能以後,只需要把滑鼠移動到要切換的視窗上,系統就會自動切換到視窗上,很是方便。對於本人可就不方便喲~~因為泡泡是切全屏滴~~HOHO~~ 打開登錄編輯程式,找到子鍵HKEY_CURRENT_USER\ControlPanel\Desktop,然後在其右側視窗新建一個二進位值“UserPreferencesMask”將其值修改為“b1 32 07 80”,這樣就可以開啟這項功能;如果要關閉的話,只需修改為“b0 32 07 80”即可。但是系統預設的是沒有延遲,這樣會使人很不舒服。其實只要在相同的地方建立一個DWORD值“ActiveWndTrkTimeout”,然後修改為“500”即可(單位:毫秒。1秒=1000毫秒)大家可以根據自己的喜好來修改這個DWORD值。
■28.設置總是使用傳統方式登陸
打開登錄編輯程式,找到子鍵HKEY_LOCAL_MACHINE\SOFTWARE\Microsoft\Windows\CurrentVersion\Policies\System,在該鍵右側的視窗中新建一個DWORD值“LogonType”,並賦值為“1”。重新開機系統後,出現在你眼前的就是傳統方式的登陸介面咯~~HOHO
■29.更改登記人的名字及組織名稱
打開登錄編輯程式,修改子鍵HKEY_LOCAL_MACHINE\SOFTWARE\Microsoft\Windows NT\CurrentVersion,將其右側視窗中的“RegisteredOwner”的值改為新登記人姓名,更改“RegisteredOrganization”的值為新登記組織的名字。
■30.在任何目錄下打開命令列
打開登錄編輯程式,找到HKEY_CLASSES_ROOT\Directory\shell。在其下新增加一個子鍵“CommandPrompt”其預設值為“命令列窗口”。再在“CommandPrompt”下增加一個項“command”預設值為“cme.exe cd %1”。完成後在資源管理器任何資料夾下右擊滑鼠便會出現“命令列視窗”的選項咯~~~
http://zhidao.baidu.com/question/20291854.html

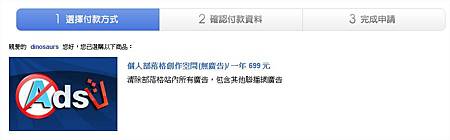

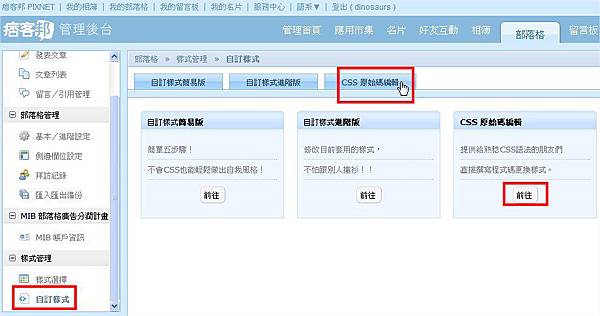
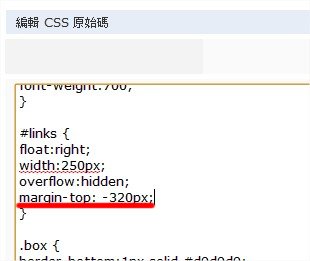
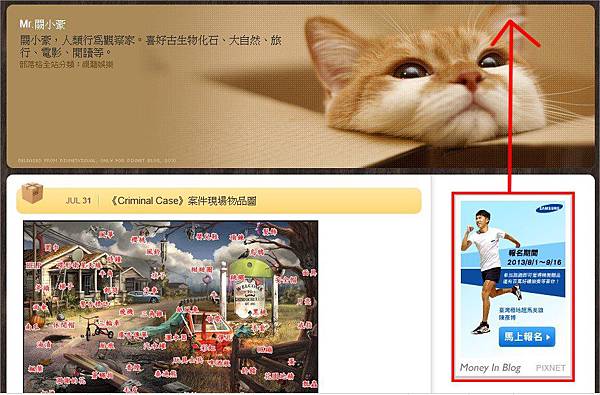



 ▲ 聲波上的藍底灰線的部份就是選取的部份。
▲ 聲波上的藍底灰線的部份就是選取的部份。





























































